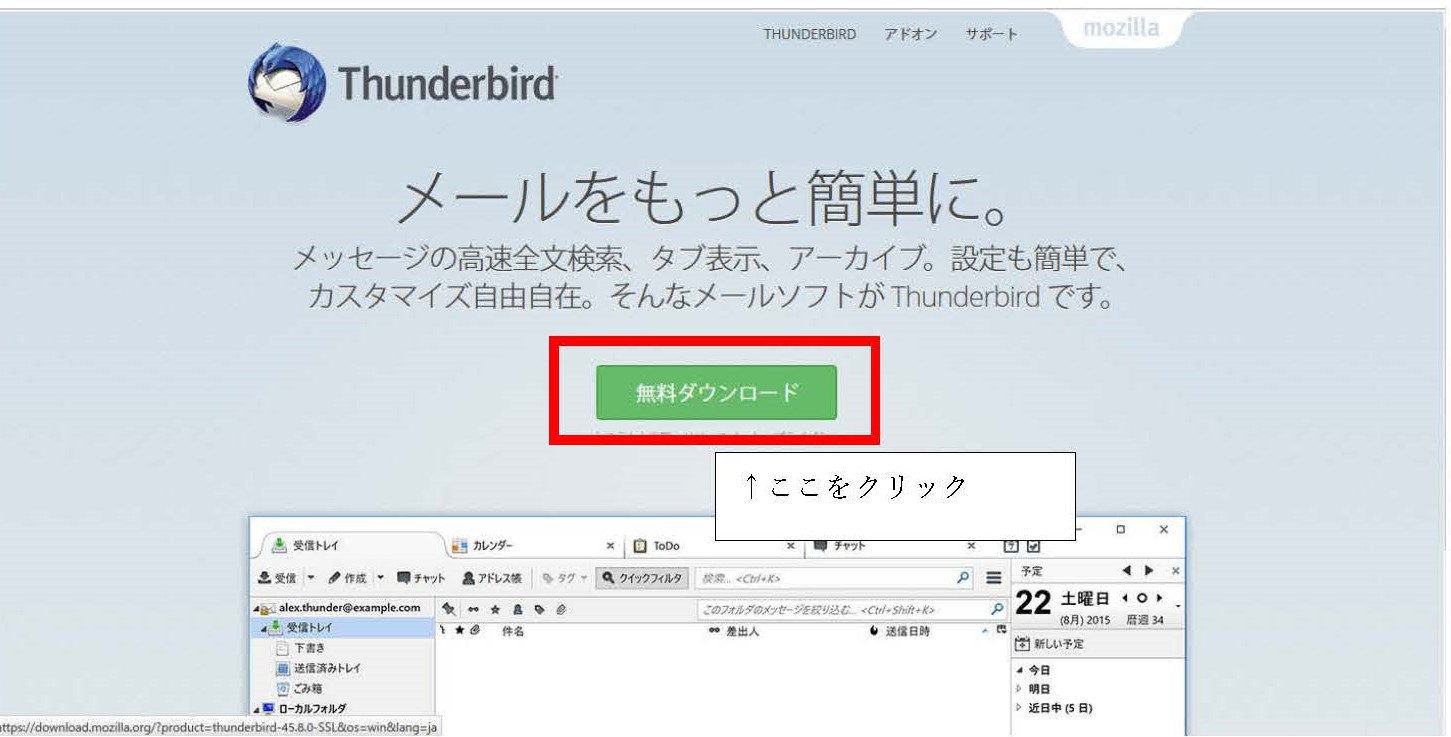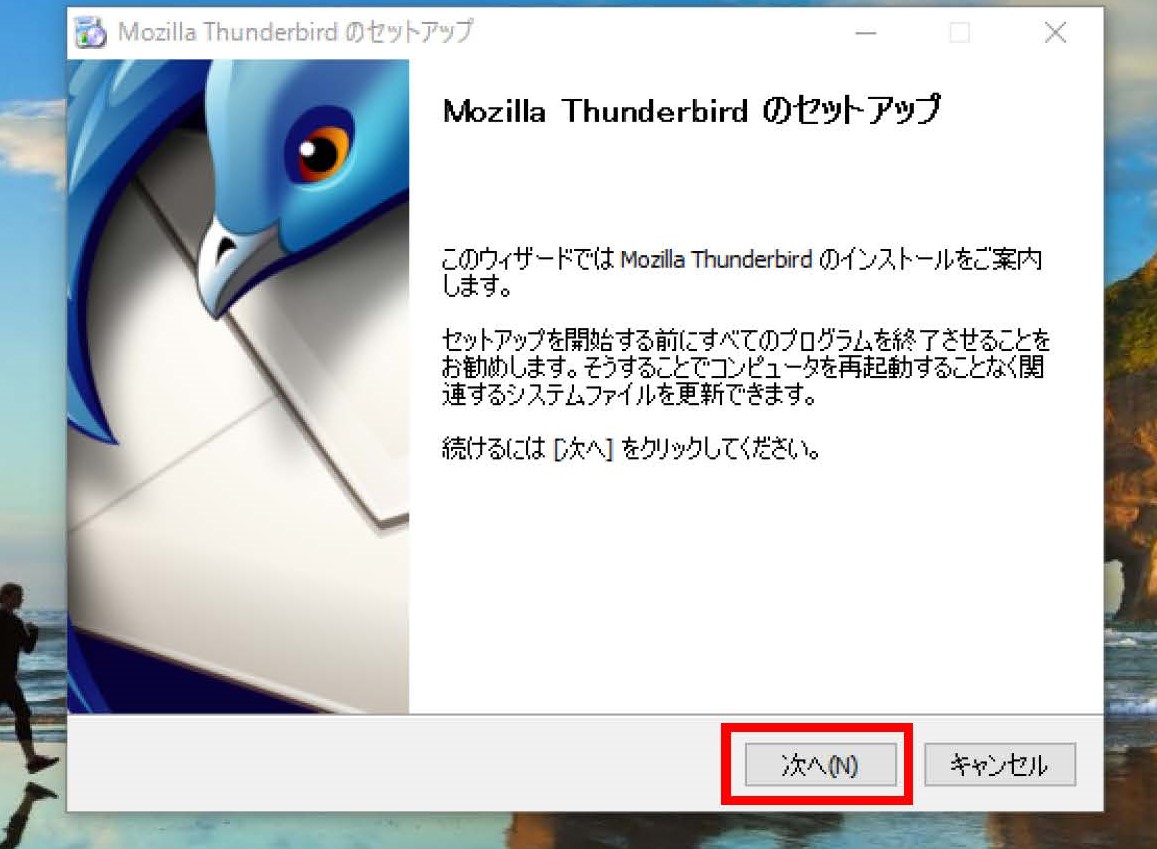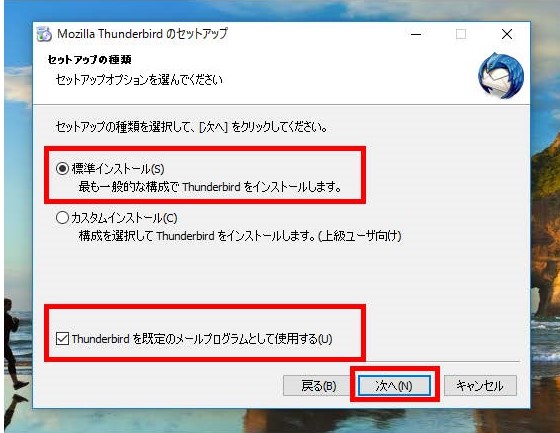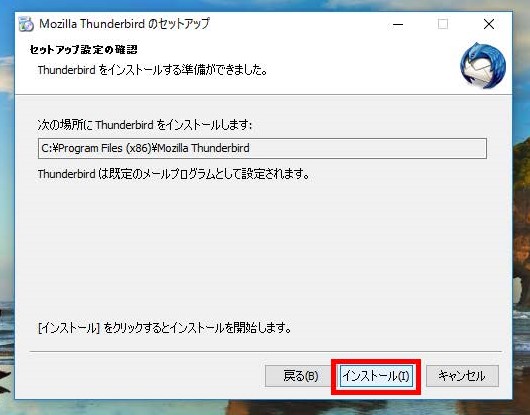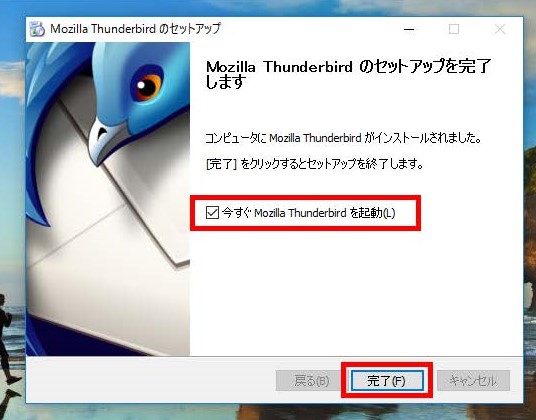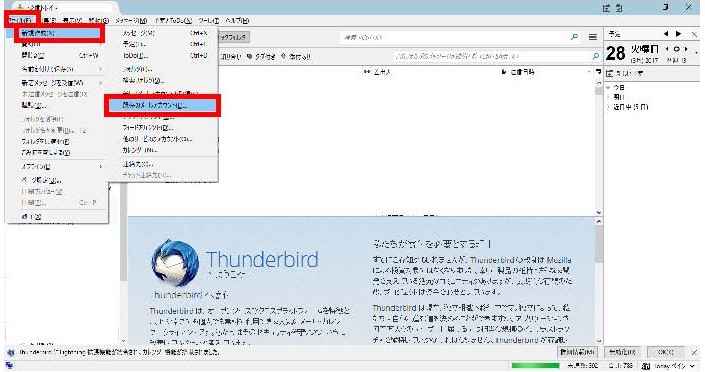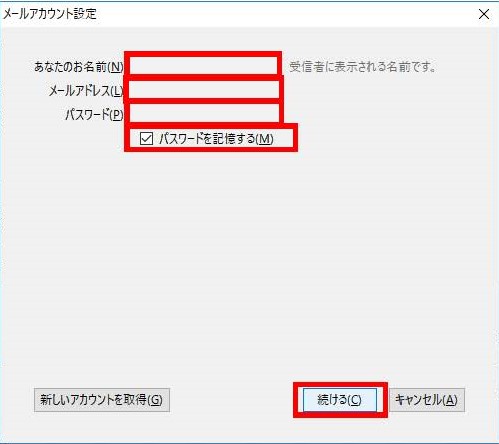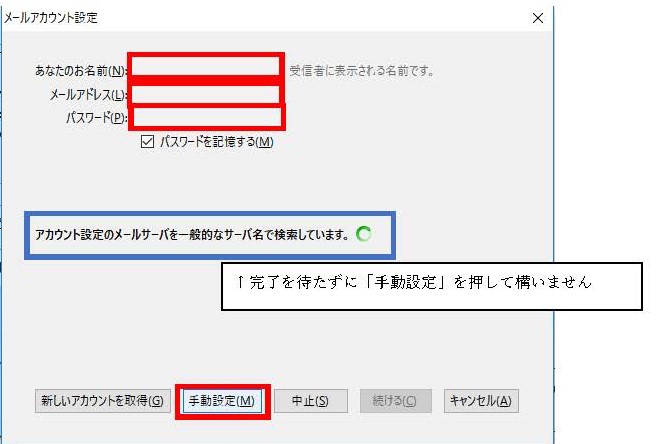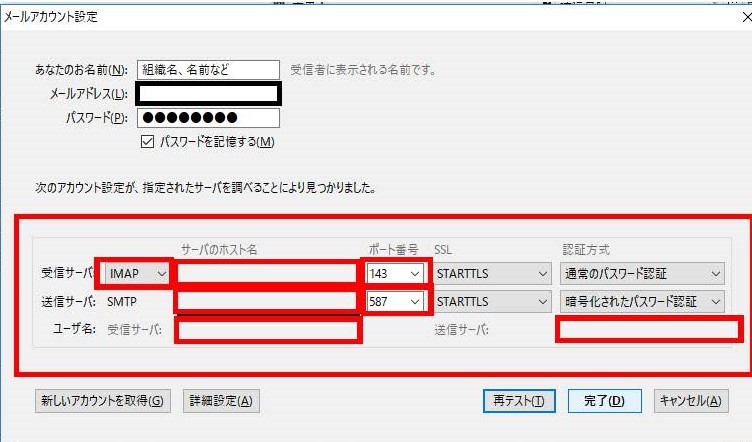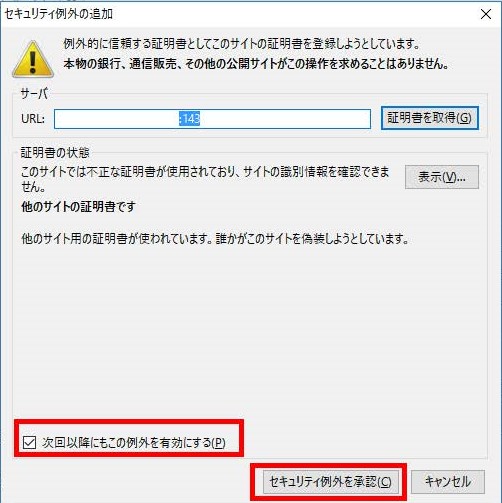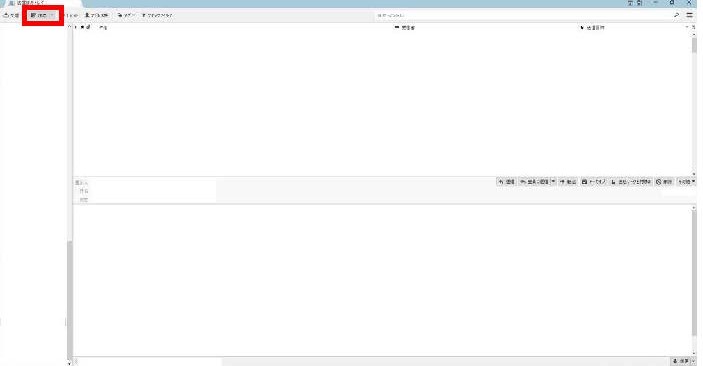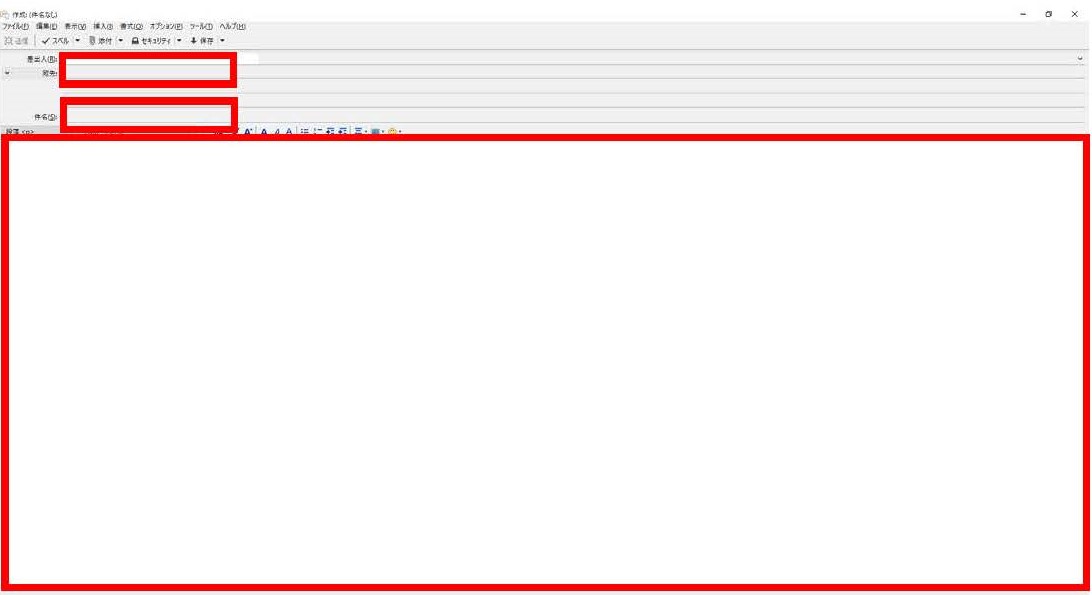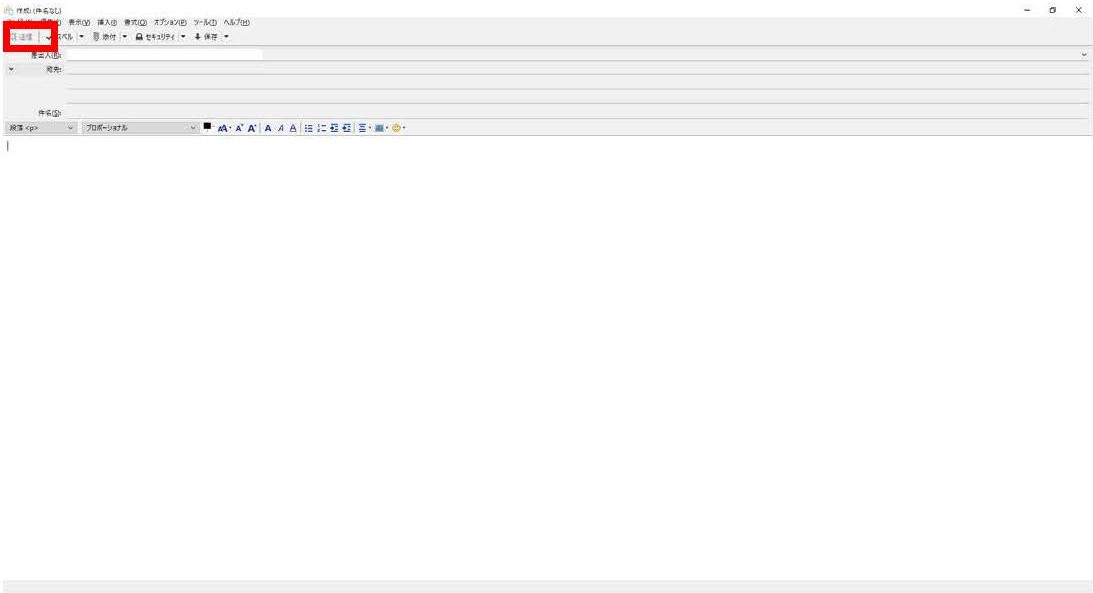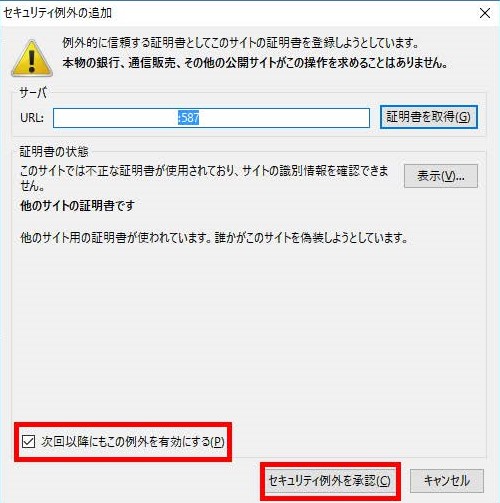Thunderbirdの設定
①メールを受信できるソフトをダウンロードします。
Mozilla Thunderbird https://www.mozilla.org/ja/thunderbird/
②ダウンロードしたものを実行してください。セットアップが始まります。
③通常は「標準インストール」を選択してください。
他にメールソフトをご利用でない場合は「Thunderbirdを既定のメールプログラムとして使用する」にチェックを入れることで、既定のプラグラムとして設定することが可能です。
④最後にインストールボタンを押すとインストールが始まります。
⑤セットアップ完了画面が表示されます。
そのまま設定に移りますので、「今すぐMozilla Thunderbirdを起動」にチェックを入れ、完了ボタンを押してください。
⑥起動後、「ファイル」→「新規作成」→「既存のメールアカウント」をクリックしてください。
⑦「あなたのお名前」には、相手に表示させたい組織名やお名前などを、
「メールアドレス」にはメールアドレスを、
「パスワード」にはパスワードを入力してください。
「パスワードを記憶する」にチェックを入れることで、送受信時にパスワードを入力することを省略できます。
入力が終わりましたら、「続ける」をクリックしてください。
⑧「手動設定」のボタンが表示されたら、すぐにクリックしてください。
⑨表示された画面が下記のようになるようご入力ください。
※()を付けているところが入力欄です。
※サーバのホスト名は、 ドメイン名 を入力してください。
※ユーザー名はメールアドレスを入力してください。
⑩入力が終わりましたら「完了」ボタンを押してください。
⑪セキュリティ例外の追加の画面が出ますので、「次回以降にもこの例外を有効にする」にチェックがある状態で「セキュリティ例外を承認」ボタンを押してください。
これで受信設定は完了です。
次に、送信をしてみます。
⑫「作成」ボタンを押してください。
⑬「宛先」にメールアドレスを、
「件名」に件名を、
下の大きな枠に本文を入力してください。
※最初のテスト送信では、宛先にご自身のメールアドレスを入力してください。
⑭入力が終わりましたら、送信ボタンを押してください。
⑮初回の送信時には、セキュリティ例外の追加の画面が出ますので、「次回以降にもこの例外を有効にする」にチェックがある状態で「セキュリティ例外を承認」ボタンを押してください。
※セキュリティ例外の追加の画面は、ソフトウェアの更新などで、再度表示される場合がございます。
その際は同じ操作を実施ください。
また、送信時にセキュリティ例外の追加の画面が出た場合、承認ボタンを押すまで送信されません。
承認ボタンを押した後に、再度送信を実行する必要がございますのでご注意ください。
これでメール送受信設定は完了です。