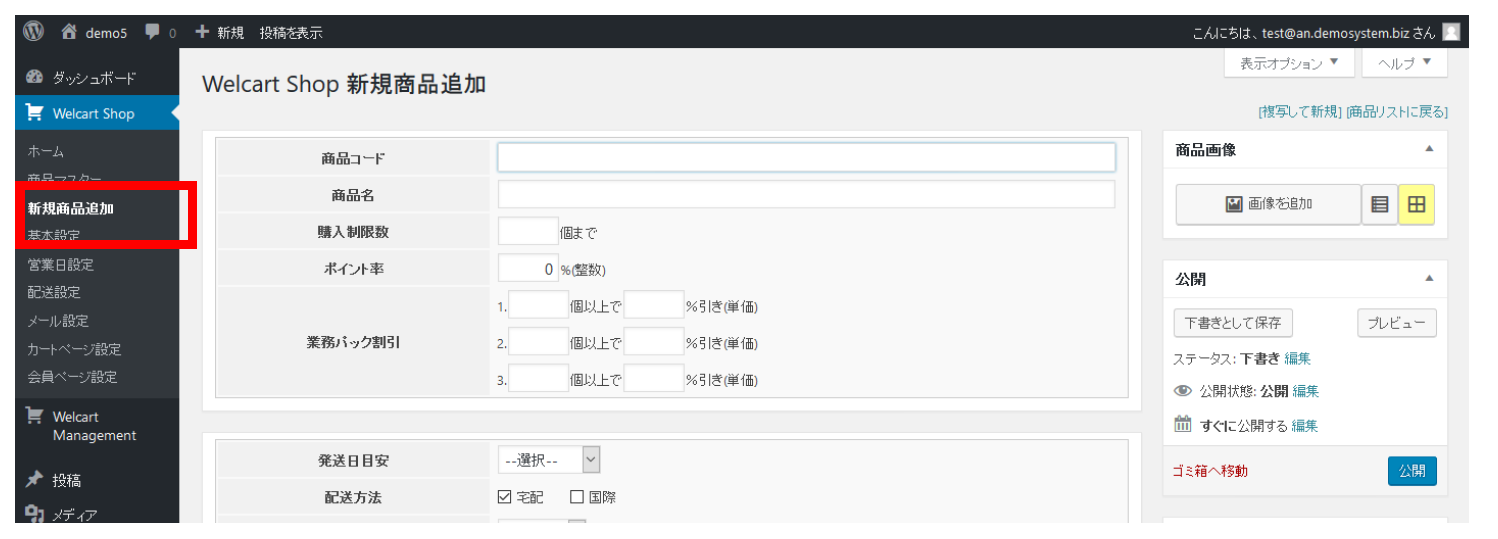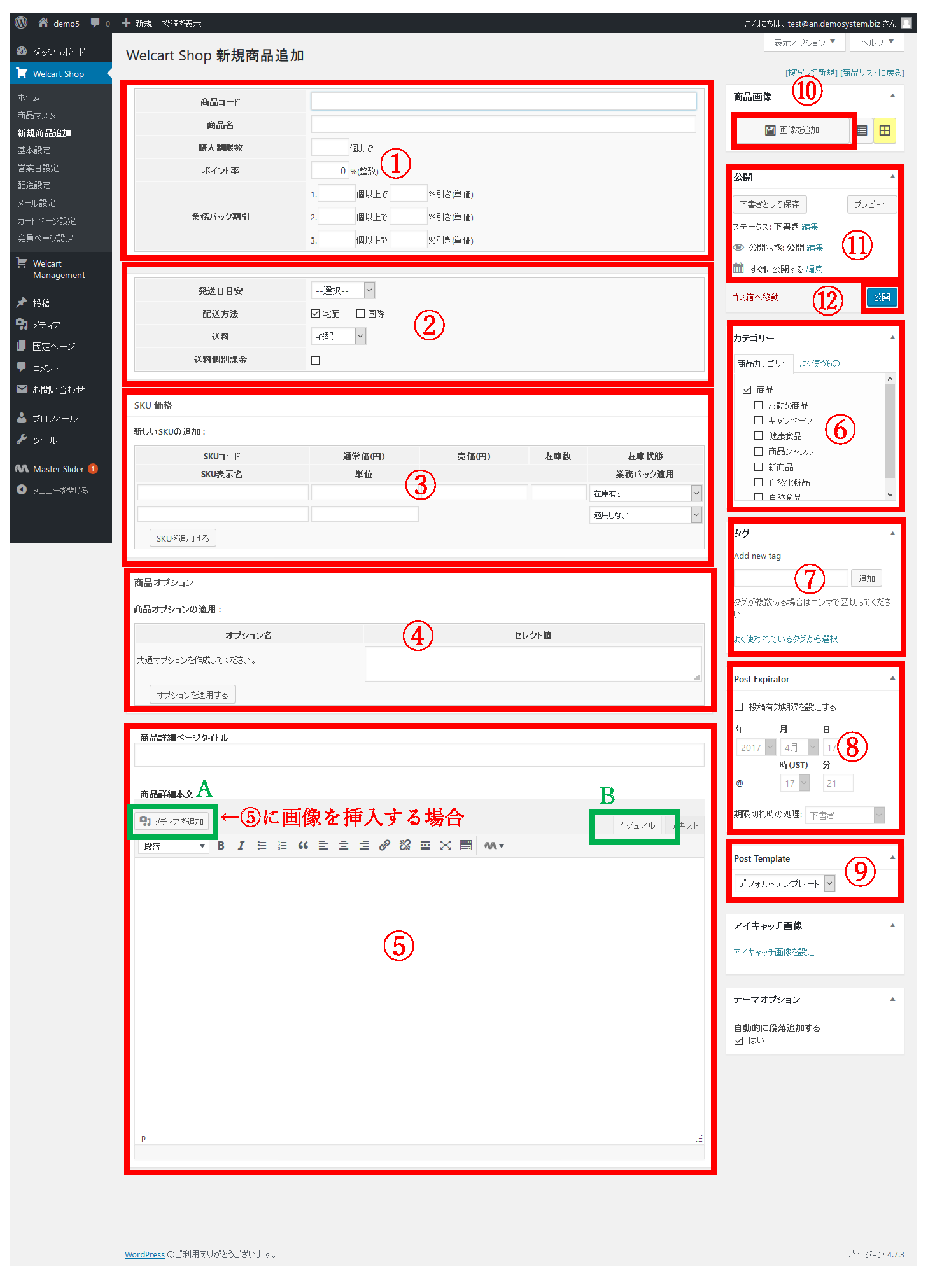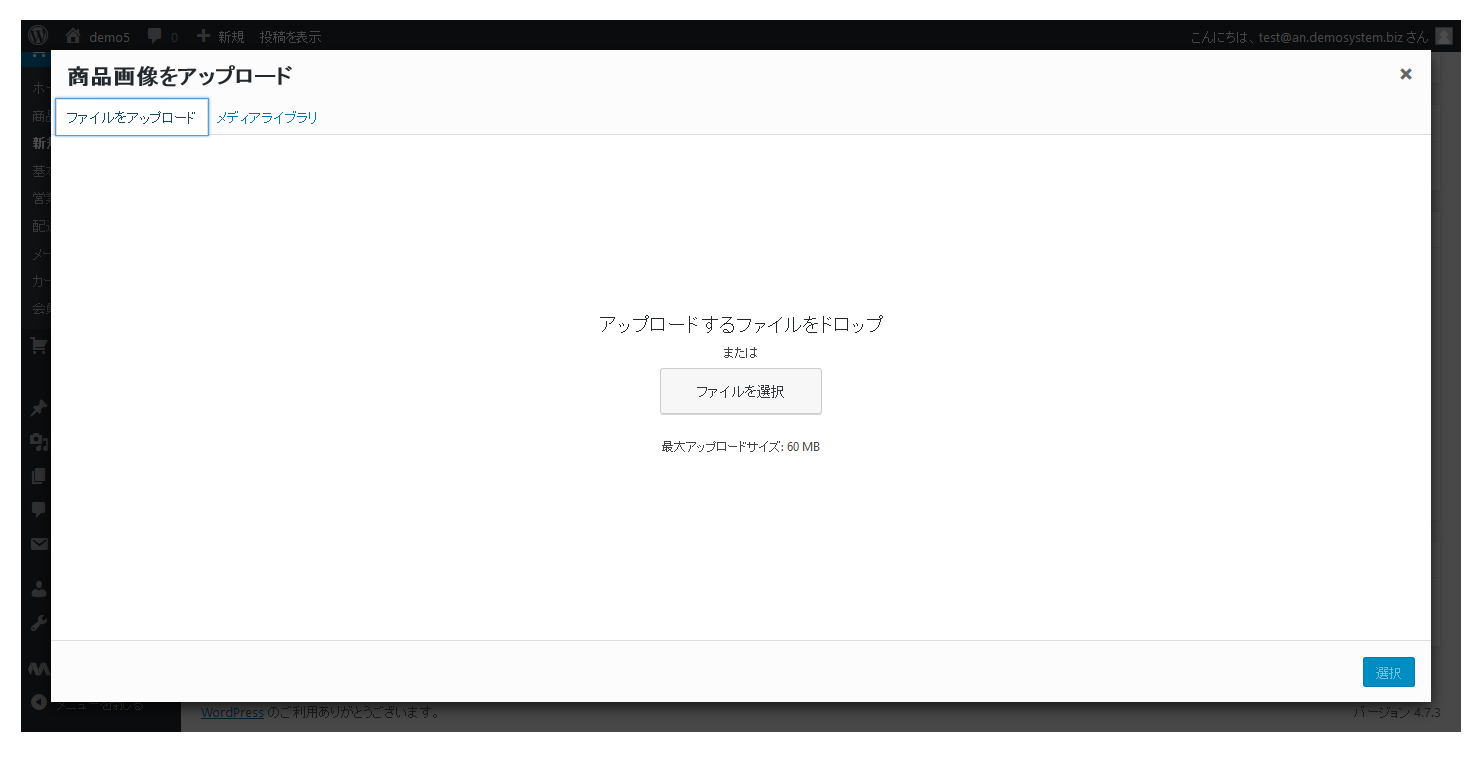以前のリビジョンの文書です
基本設定が正しく設定されたことを確認したら商品情報を登録しましょう。
商品は表計算ソフトなどで作ったデータからの一括登録や一括編集も可能です。
まずは個別の登録を説明します。
新規商品の登録
①
- 商品コード・・・半角英数字で入力してください。
- 商品名・・・商品名を入力してください。
- 購入制限数・・・購入制限を設定したい場合、入力してください。利用しない場合は空白にしてください。
(「基本情報登録」の「購入制限の初期値」を設定した場合はその値が入っています)
- ポイント率・・・ポイント率を入力します。
ポイントを付与しない場合は「0」を入力してください。
(「基本情報登録」の「ポイント率初期値」を設定した場合はその値が入っています)
- 業務パック割引・・・指定個数を購入時に一律割引をかけることもできます。
②
- 発送日目安・・・発送までにかかる日数を指定します。指定しない場合、または「商品入荷後」とした場合、配送希望日を選択できません。
この値と「配達設定(P.16)」の値を足したものが最短日として配達希望日の選択ができるようになります。
(「基本情報登録」の「発送日の初期値」を設定した場合はその値が入っています)
- 配送方法・・・「配送方法(P.14)」で設定した配送方法のうち、この商品に適用する配送方法にチェックを入れます。
- 送料・・・「送料(P.15)」で設定した送料のうち、この商品に適用する送料を選択します。
- 送料個別課金・・・他の商品と混載できない場合など、この商品単独で送料を計算したい場合にチェックを入れ
てください。
③【SKU価格】
- SKUコード・・・半角英数字で固有のSKUコードを入力してください。複数SKUを登録しない場合でも、必ず1つのSKUは登録してください。
- SKU表示名・・・SKUの表示名です。SKUを一つしか登録しない場合は未入力でも動作します。 SKUを複数登録する際は「SKUについて(P.25)」の例のように、購入者にわかりやすい 名称を登録してください。
- 通常価(円)・・・定価販売でない場合、通常価を入力することで売価の近くに通常価も表示されます。 未入力でも動作します。
通常価がない場合(オープンプライス)や定価販売の際は使用しないことをお勧めします。
- 単位・・・単位を表示する場合は入力してください。未入力でも動作します。
- 売価(円)・・・売価を入力してください。この値が販売価格として表示され、計算されます。
- 在庫数・・・在庫管理する場合はここに在庫数を入力してください。
未入力の場合、在庫管理は致しません。
- 在庫状態・・・在庫状態を表示します。上記の在庫数が「0」でない場合でも、「売切れ」にすると売切れ表示になります。
在庫数が「0」の場合、「在庫有り」にしても売切れ表示となります。 システムの構成によっては「売切れ」以外の表示状態はサポートしない場合もございます。
- 業務パック適用・・・そのSKUに業務パックを適用するかを選択できます。
- SKUを追加する・・・必要事項を入力後、押すことでSKUが追加されます。
④【商品オプション】
- 商品オプションの適用・・・「共通オプション(P.20)」で設定したオプションをこの商品に適用するかを選択きます。
⑤
- 商品詳細ページタイトル・・・この商品のページのタイトルを入力してください。
- 商品詳細本文・・・Bの部分「ビジュアル」を一度押してから本文を、画像を挿入したい場合は、
緑枠のA「メディアを追加」を押し、表示される画面に従って画像を挿入してください。
※すでにビジュアルモードの場合はビジュアルボタンを押す必要はありません。
⑥【カテゴリー】
商品カテゴリーを指定します。 ※商品カテゴリーを追加することも可能ではございますが、追加したカテゴリーを特定の場所に表示するためには別途作業が必要です。追加する場合はその旨お問合せください。 (保守契約の有無、内容によって作業代の有無、料金は変わります。)
⑦【タグ】
この商品の商品詳細ページの下部に「関連商品」として表示させたい商品の「商品コード」を入力することで関連商品が表示されます。 商品コードを入力し、「追加」を押すことを繰り返すか、商品コードを半角コンマ(,)で区切りって入力することで複数登録することができます。 ※関連商品の最大表示数は設定によって異なります。追加する場合はその旨お問合せください。 (保守契約の有無、内容によって作業代の有無、料金は変わります。)
⑧【Post Expirator】
※この項目はプラグイン「Post Expirator」を設定させていただいている場合 のみ表示され、設定することができます。
この商品の表示有効期限を設定できます。
- 投稿有効期限を設定する・・・チェックを入れることで下段で設定した日時を期限として設定できます。
- 年月日 時分・・・ここでこの商品の有効期限を設定します。
- 期限切れ時の処理・・・期限切れ時にこの商品情報の扱いをどうするかを選択できます。
定期的に再利用する場合は「下書き」または「非公開」とすることをお勧めします。
⑨
デフォルトテンプレートであることを確認してください。
※システムによっては、ページごとに適切なものをご指定いただく場合がございます。
⑩【商品画像】
商品画像を設定します。
「画像を追加」を押します。
「ファイルをアップロード」を押すと画像をアップロードする画面になります。
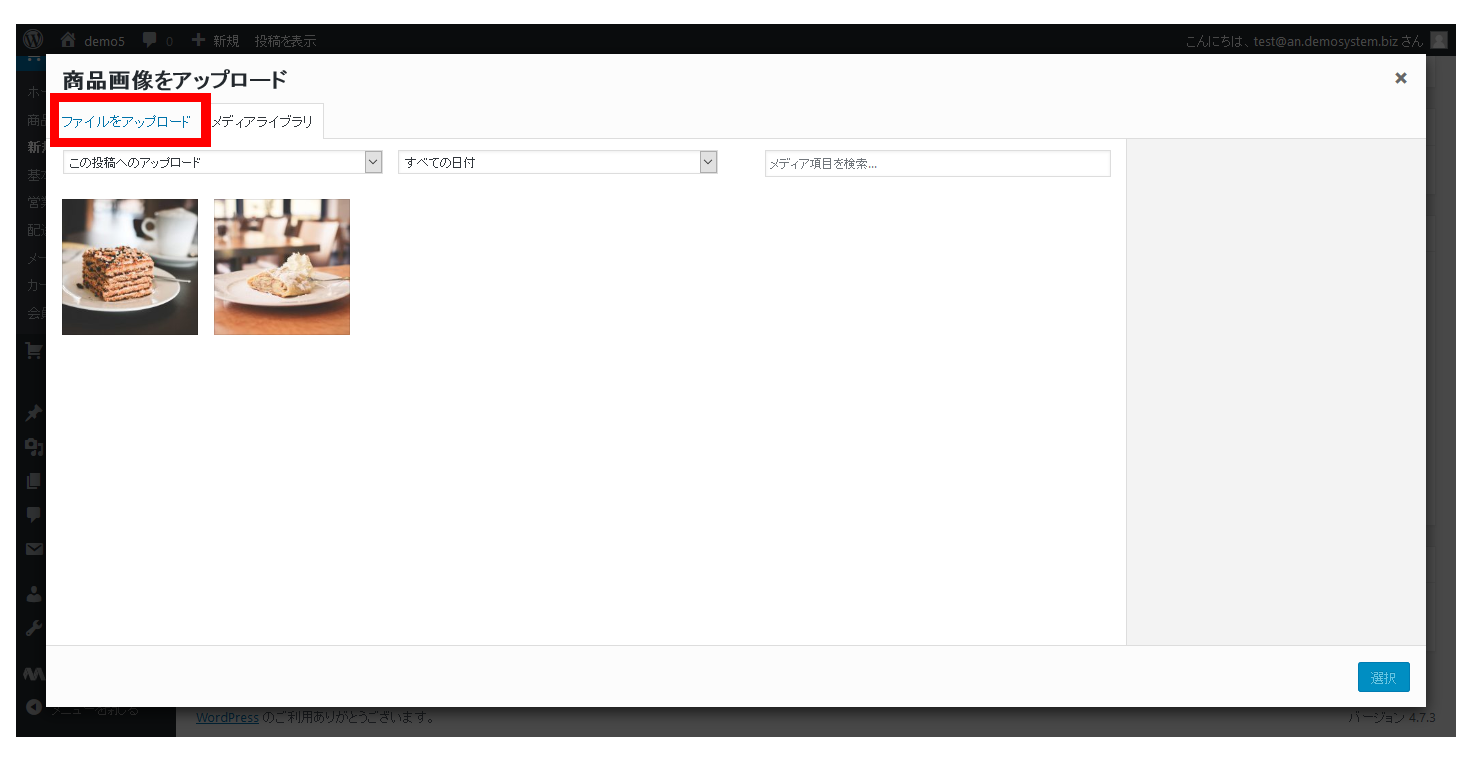
すでにアップロードした画像を使う場合は、「この投稿へのアップロード」と書かれた場所を押すと出てくる「画像」を選択することで、システムにアップロードされた画像すべてを参照することができます。
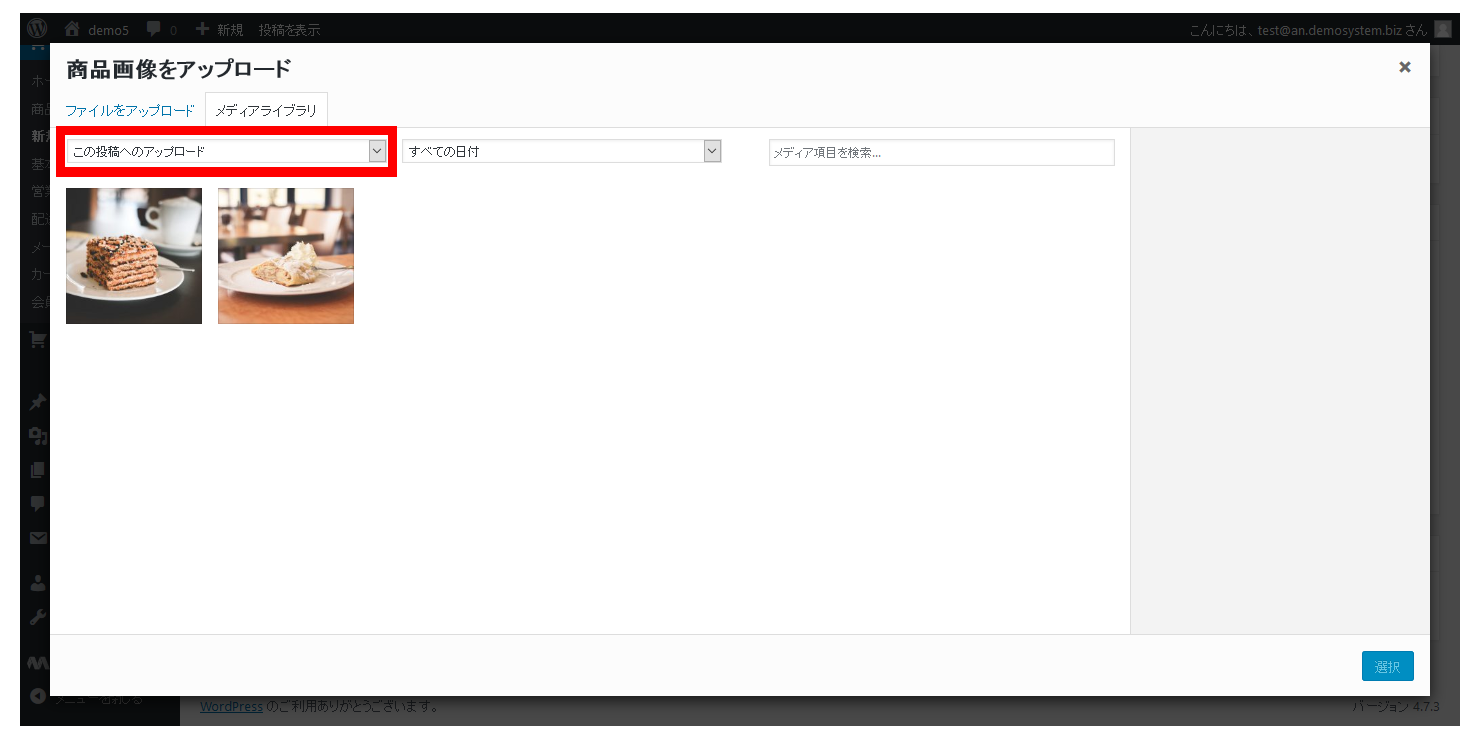
表示される画面に従って画像を挿入してください。
⑪【公開】
- ステータス・・・「下書き」「公開済み」「レビュー待ち」などを選択できます。
- 公開状態・・・「公開」「非公開」「パスワードで保護」などを選択できます。
- すぐに公開する・・・公開の日付を設定します。
商品一覧は、日付の新しい順に並びますので、並べたい順に日付をずらして設定してください。
⑫
最後に「公開」ボタンを押して公開します。